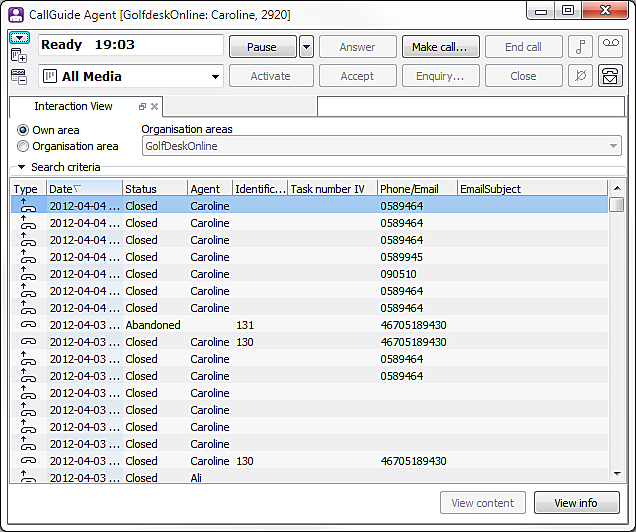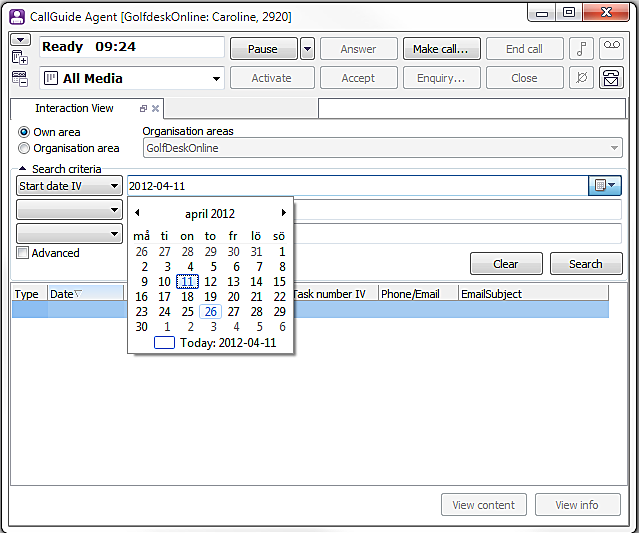
At the top of the Interaction view window there are search boxes where you select your search criteria. In the drop-down menu farthest to the left you select the type of data you are looking for with a search key, e.g. customer number. In the right-hand field you enter the value for the search key, e.g. figures that constitute a customer number. For search keys with default values you can make your choice from a drop-down menu.
You can also search by the date when interactions with e.g. a specific customer took place. You can then enter the two dates between which interactions are supposed to have taken place. You select the date from a calendar. Double-click on the date you want CallGuide to search by.
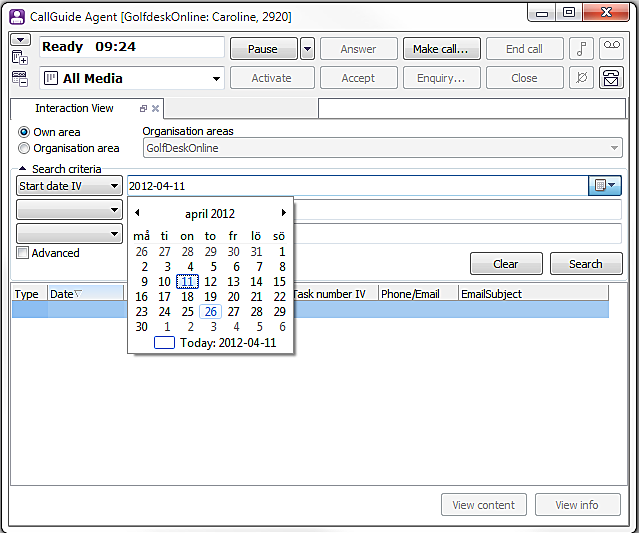
Exact denominations for search keys are set by the administrator. The list below is therefore more of a description of your search options:
|
Search key with name examples (database name in parenthesis, |
Description of values that can be entered or selected. |
||||||||||||||
|---|---|---|---|---|---|---|---|---|---|---|---|---|---|---|---|
|
Identification (ivCid) |
Customer identification for a call is normally a number entered in an IVR. For emails this can be an email address. |
||||||||||||||
|
Task number (ivTaskNumber) |
Task numbers are used to link a customer contact to a specific task and is often connected to a task management system. This can e.g. be figures entered manually by an agent in the contact data window when talking to a customer or figures configured to be entered in the system from an incoming email. |
||||||||||||||
|
Email from (ivEmailHdrFrom), Email to (ivEmailHdrTo), |
Enter an email address. The customer’s email address is saved with the incoming email, the reply letter is only seen as an appendix. |
||||||||||||||
|
Ani (ivAni)
|
To search among all types of incoming calls |
||||||||||||||
|
Dnis (ivDnis)
|
To search among all types of outgoing calls, including callback and campaign calls – enter the telephone number of the customer called. |
||||||||||||||
|
Customer unique1-5 (iv1…iv5)
|
This function is decided entirely by the administrator. May e.g. be ”telephone number”. Then you type figures that can be used to search for the telephone numbers of both incoming and outgoing calls. |
||||||||||||||
|
Interaction time start IV (ivInteractionTimeStart) You can search for interactions that have taken place during a specific period of time; from a specific date. |
Select the date from a calendar. Interaction start time is described more in detail in Manual CallGuide Admin Base.
|
||||||||||||||
|
Interaction time stop IV (ivInteractionTimeStop) You can search for interactions that have taken place during a specific period of time; up to a specific date. |
Select the date from a calendar. Interaction stop time is described more in detail in Manual CallGuide Admin Base.
|
||||||||||||||
|
Status IV (ivInteractionStatus)
Used for search of currently active but also historical interactions. Example: |
Select from a list of statuses for the interaction:
|
||||||||||||||
|
Contact type (contactSourceType) |
From a list, you select the contact type you want to see:
|
||||||||||||||
|
Current agent name (ivAgentName) |
To see the contacts being currently processed by a specific agent – select from a list with the area’s agents. Current agent and closing agent are shown in the same column in the search result. |
||||||||||||||
|
Closing agent name (ivClosingAgentName) |
To see the contacts last processed by a specific agent |
||||||||||||||
|
Customer number/email (ivCustomerAddressSrv) |
CallGuide can set the correct value depending on which type of contact it is, making it possible for you to find both telephone number and email address via the same field. |
||||||||||||||
|
Enquired agent IV (ivEnquiredAgentName) |
To see the agent an enquiry call has been made to |
||||||||||||||
|
Queue (ivDomainName) |
To see the contact currently in a specific queue |
||||||||||||||
|
Organisation area (orgarea_name) |
If a user belongs to and has access rights in several organisation areas – select from a list of areas. |
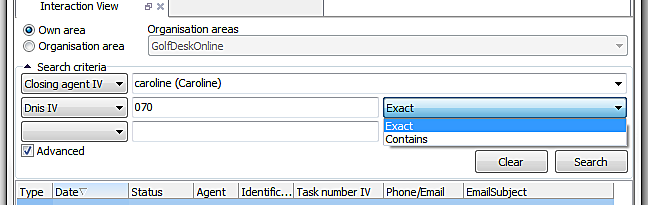
If you tick the Advanced box under the search boxes you get access to another search box where you can choose between Exact and Contains. Your selection means that CallGuide is to search for either exactly the value you have entered, or whether the value is to be seen as part of what the search is being made for.
Example: You want to see the interactions you have had with a specific customer. If in the first search box you choose to search by customer number, in the next box you can enter the customer number you are looking for. If you do not remember all the figures in the customer number you can make an advanced search and select Contains. CallGuide then searches for customer numbers containing i.a. the figures you entered
If a search results in more hits than can be presented, you see a warning triangle to the left above the search result
|
|
If you move your mouse pointer over the warning triangle you see help texts about for example more records what can be presented, in regard to what has been ruled by a system parameter in CallGuide Admin. You should then specify more exact, search criteria. |
At the bottom of the search result you find a row with cells, originally invisible, where you can specify various criteria for search in or filtering the table contents. How to activate and use the search tool is described in section Search and filter in tables.
I order to make more room for the search result you can hide the search criteria in the upper part of the window. Minimize the search box by clicking on the  arrow by the Search criteria header. You can also maximize the Interaction View function area by clicking on the maximize button at the top right. Interaction View is closed when you click on the X to the right of the maximize/reset button.
arrow by the Search criteria header. You can also maximize the Interaction View function area by clicking on the maximize button at the top right. Interaction View is closed when you click on the X to the right of the maximize/reset button.